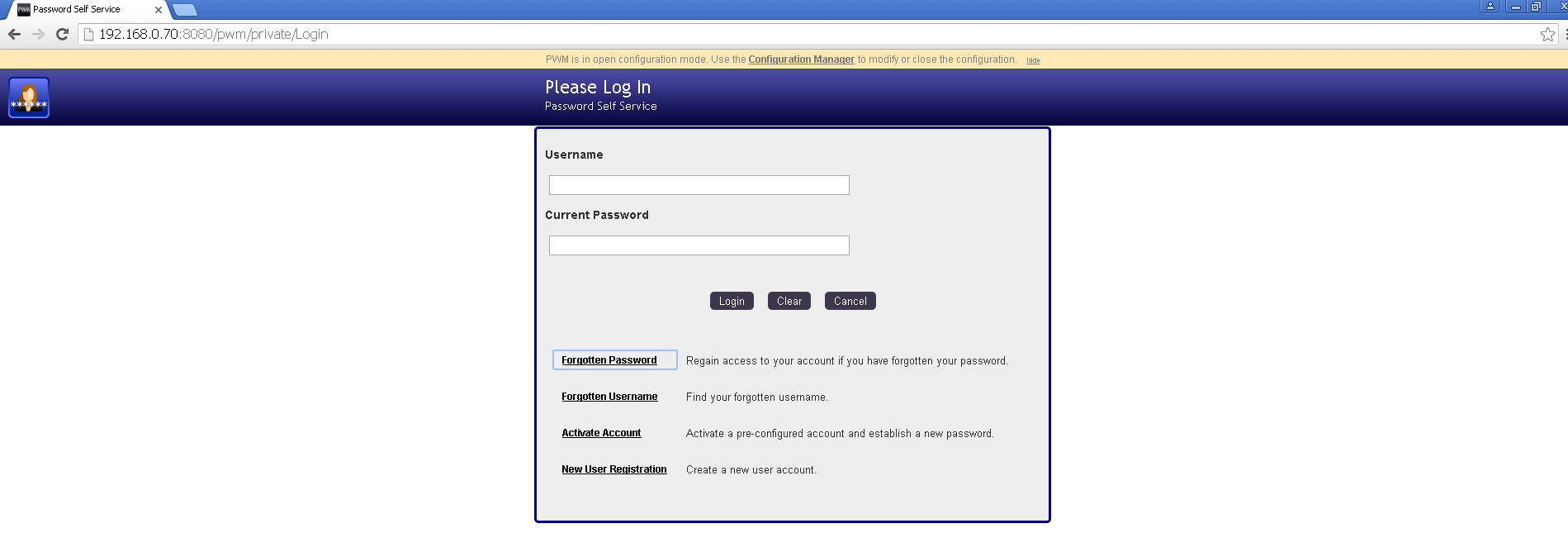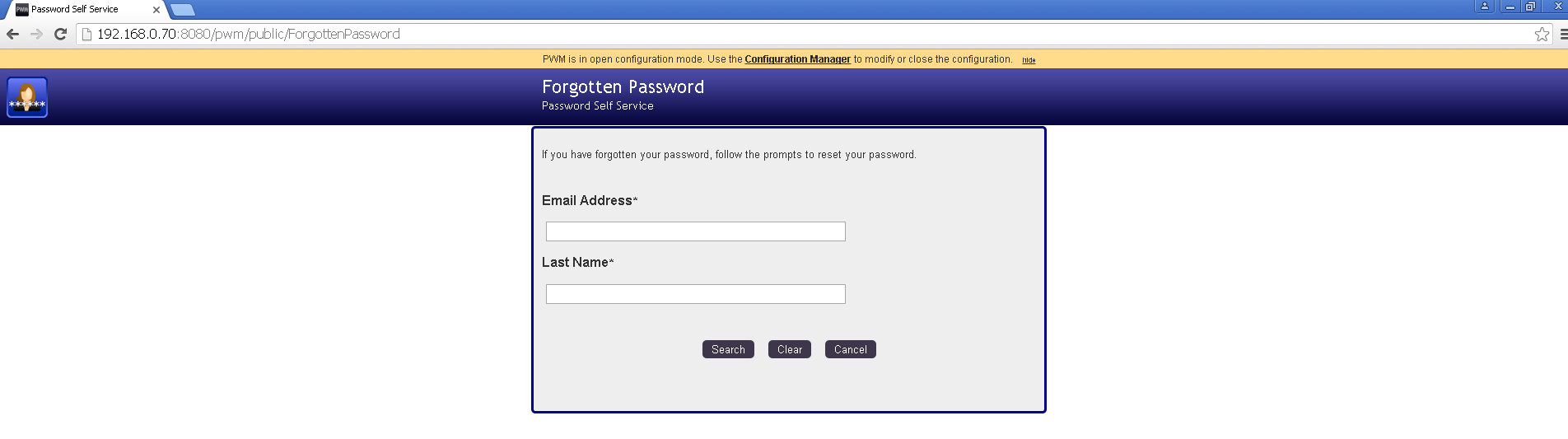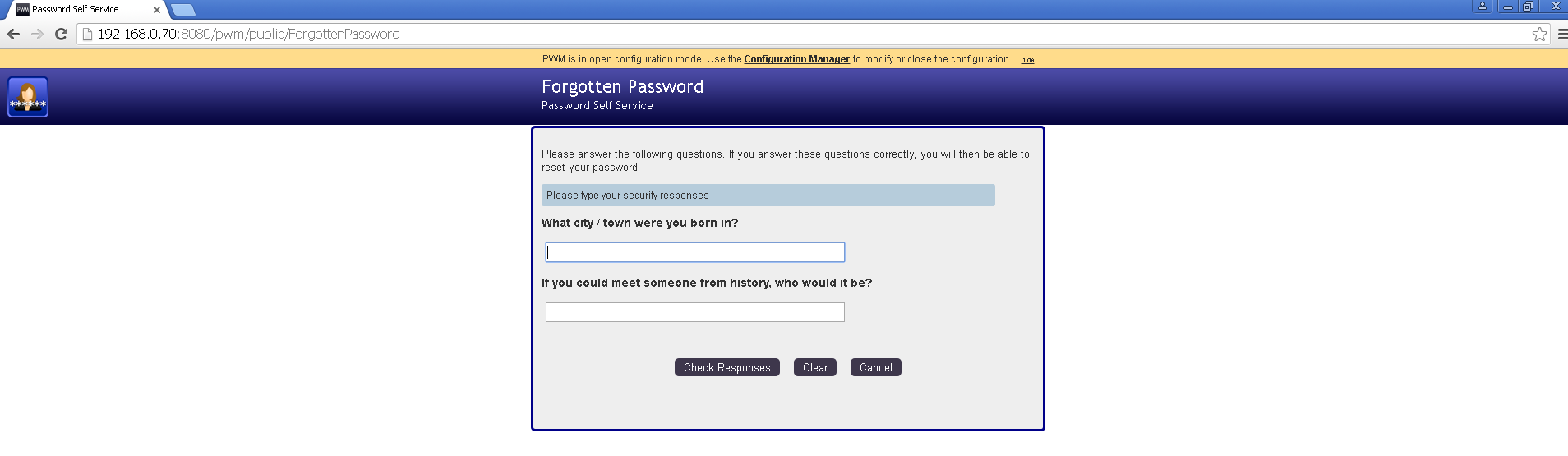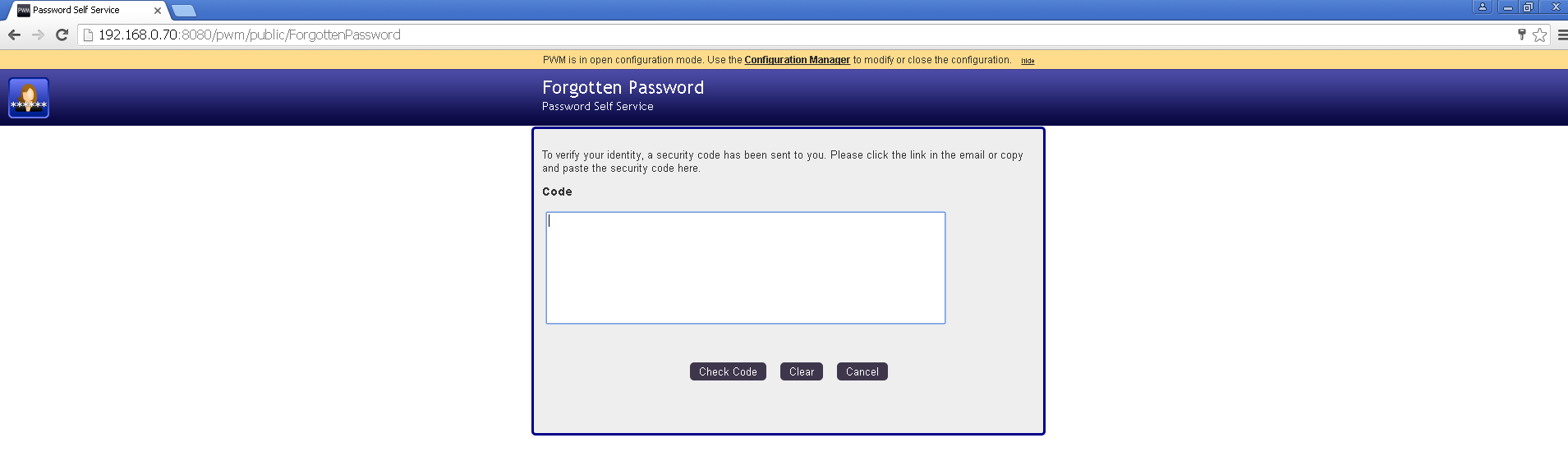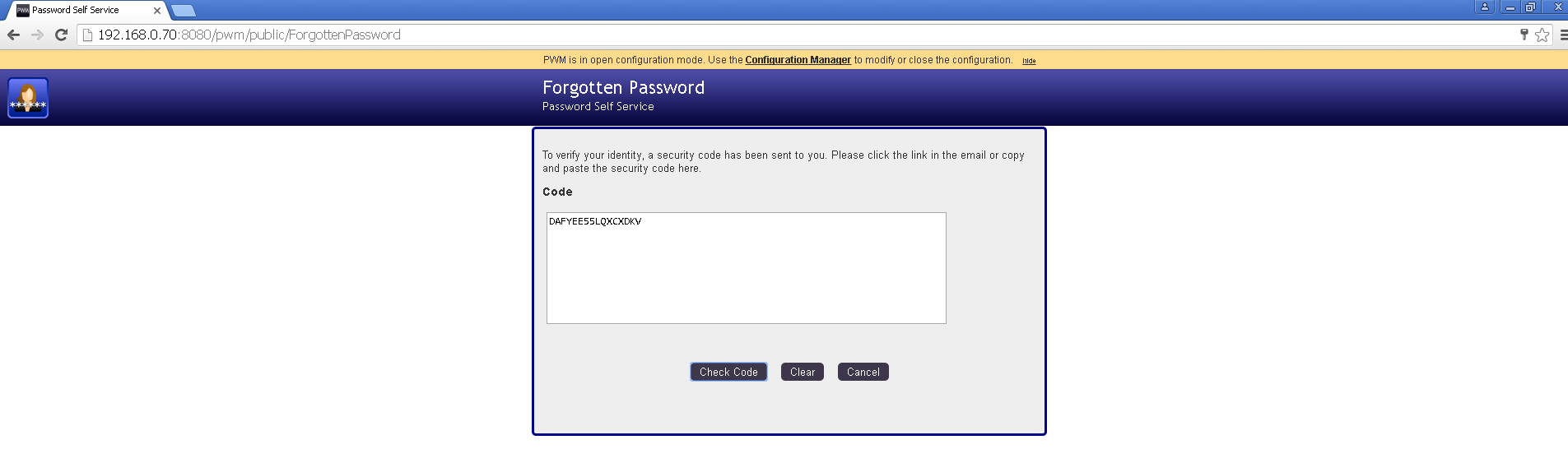PWM – Open Source Password Self Service with OpenLDAP – User Interface – Forgotten Password
The login screen of Open Source Password Self Service is shown below. It provides recovery options to recover forgotten password, forgotten username, activate user account and also towards new user registration. In this section, we will see how to recover a forgotten password using ‘Forgotten Password’ option as shown in the following screen.
Forgotten Password:
When we click on ‘Forgotten Password’ option, the following screen is shown where in we need to type in Email Address and Last name of the user whose password, we wish to recover. Enter Email address and Last name of the user and click on Search button.
The next screen shows security questions for the given user. Depending upon what security questions have been configured using Configuration Manager, random questions are picked and shown as in the following figure.
If the answers to these security questions matches with the ones from the database, it sends a security code to the registered email – address. This procedure of sending security code needs to be configured first using Configuration Manager, also Email gateway has to be configured to enable sending and receiving mails using this interface. We assume all these settings have been correctly configured, a security code will be sent to the registered email address. You then need to copy the security code and paste it in the text box below Code as shown in the following figure.
Enter the Security code received on your email address as shown in the following figure and then click on ‘Check Code’ button.
If the security code is correct, then the next screen is shown as given below. It is ‘Change Password’ screen. You need to provide a new password to your account. The new password should meet the password policy requirements. These rules are shown in the screen. Also, if Auto generate random password option is enabled in Configuration Manager, then we have the option to generate a random password using the option ‘Auto generate a new Password’. Type in the new password as per the password policy and confirm the password in the next text box.
Once the entered password matches with the confirmed password, the message is shown “New password accepted, please click Change password.” The strength of the given password is shown next to New password text box, it is shown as ‘Strength: Strong’ in the figure given below. Also, next to Confirm password, a green tick mark indicates that the confirmed password matches with the given new password. Now we can click on ‘Change Password’ button, as shown below.
The following message is displayed – “Your password is being changed. This process may take several minutes, please be patient.”. Once it is done, logout and login with the new password that you have entered.