CentOS 6.4 Virtual Machine in VMWare Workstation 9.0.2
To create a Centos 6.4 Virtual Machine in VMWare Workstation 9.0.2, we need to follow the steps given below:
- Open VMWare Workstation 9.0.2.
- From File->New Virtual Machine. The following figure-1 is displayed.
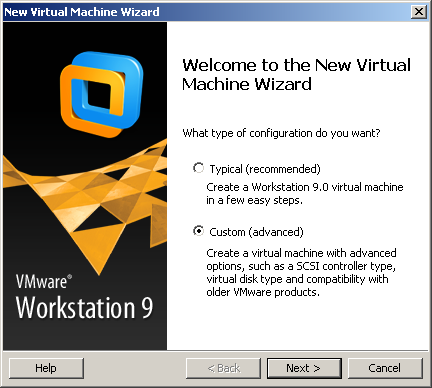
[Figure-1]
In Hardware compatibility, chose compatibility for Workstation 6.5-7.x, to make this virtual machine compatible with these former versions of VMWare Workstation as shown in Figure-2. You have other options also for backward compatibility.
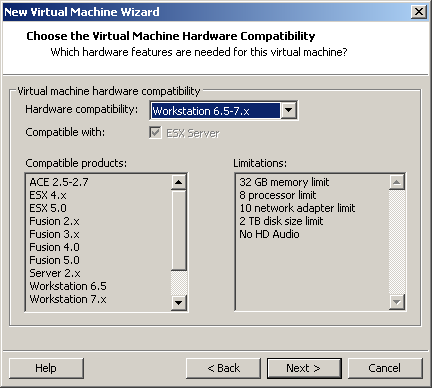
[Figure-2]
In Figure-3, you need to specify how you will install the guest operating system, either from installer disc or ISO images or you will install it later. If you wish to do an easy install of Centos 6.4, you should select either the disc or ISO image. If you wish to do a selective Centos 6.4 installation, chose the third option – ‘I will install the operating system later’, as shown in Figure-3.

[Figure-3]
In Figure-4, you need to select the guest operating system, in this case, it is Centos 6.4, chose Linux and in Version, chose Centos, as shown below.

[Figure-4]
In Figure-5, you need to name the Virtual machine, provide name of the Virtual machine as CentOS and specify the location of the Virtual machine, either by writing it in the textbox or selecting it by clicking Browse button.

[Figure-5]
In Figure-6, you need to chose the number of processors and cores that will be allocated to this Virtual machine. This option is valid, if you have multiple processors with multiple cores per processor. In this case there is one processor with one core for that processor.

[Figure-6]
In Figure-7, you need to specify the amount of virtual memory to be allocated to this Virtual machine. You will see Guest OS recommended minimum memory, Recommended memory and Maximum recommended memory. It is good to chose Recommended memory as shown below.

[Figure-7]
In Figure-8, you need to chose the network type, that can be either Bridged, NAT or Host only. In this case, you may chose ‘Bridged’ network to provide guest operating system direct access to the external network. You will need to configure the IP address of this guest machine later.
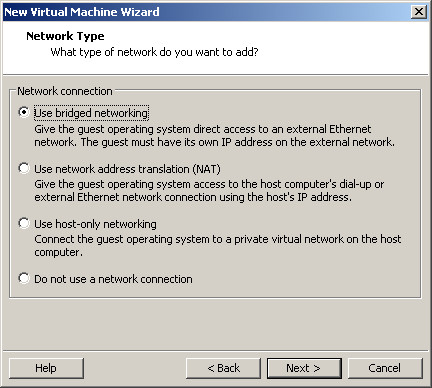
[Figure-8]
In Figure-9, you need to chose the SCSI controller, chose LSI logic, that is the recommended option for this.

[Figure-9]
In Figure-10, you need to chose the Disk to be associated with this Virtual machine. You may chose to create a new virtual disk, or use an existing virtual disk, if you already have one. You also have the option to use a physical disk. In this case, you may chose to create a new virtual disk and click on next button.

[Figure-10]
In Figure-11, you have to select the Disk type, chose SCSI that is recommended option as IDE disks are not used anymore.

[Figure-11]
In Figure-12, you need to specify the Disk capacity in GB. You may chose the maximum disk size. You have the option to allocate all chosen disk space in advance, or you may leave it to expand when needed. Also, you may chose to create only one virtual disk, or you may split it into multiple files for easy handling.

[Figure-12]
In Figure-13, you need to specify a name for the Disk file. You may name it as CentOS.vmdk, where vmdk is the file extension of a Disk file.
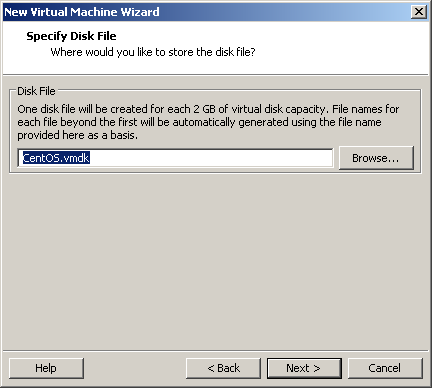
[Figure-13]
In Figure-14, you get a final message, showing your selected settings with a message ‘Ready to create Virtual machine’. Click on Finish and the Virtual machine will be created.

[Figure-14]
Once the Virtual machine is created, you can install Centos 6.4 operating system. To know about this installation, you may visit:
Installing Centos 6.4 as a Guest operating system in VMWare Workstation 9.0.2