EaseUS ToDo Backup Workstation 5.0
(Easy backup for Laptops, PCs and Workstations)
Today we will discuss about EaseUS ToDO Backup Workstation 5.0 and see how it performs. It is a data backup and system disaster recovery software for Windows 7, 8, Vista, XP & 2000 based Laptops, PCs and Workstations. It requires a license and details are available on http://www.todo-backup.com/business/workstation-backup/purchase.htm. A free trial version is available for testing that is valid for 15 days. The trial version may be downloaded from here: http://www.todo-backup.com/business/workstation-backup/download.htm. The installation process is quite simple and can be done by easily following the installation steps as shown in the installation wizard.
After its installation, when we run it, we get this starting screen:

EaseUS ToDo Backup comes with a console as shown below. It has four tabs: Home, Management, Logs and Snapshot.
Home: It contains different options for Backup and Recovery.
Management: The management console contains options for managing the backup plans.
Logs: The Logs console contain all the logs of the backup and restore processes.
Snapshot: It is not available in trial version. When clicked, it pops up with a message that this feature is not available in the trial version.
Home:

Management:

Logs:

File Backup:
We get a tree listing in the left window, wherein we may select files and folders to backup. When we click on down arrow next to File, we get two options: ‘User Defined’ and ‘File Type’. In User Defined view we get a tree listing of all files and folders in the left pane. In File Type view, we get a listing based on file
extensions. We can name the backup plan, provide a description to it and select files and folders we need to backup and click on Proceed.
User Defined View:

File Type View:

Backup options:
- Compression
- Password
- Splitting
- Priority
- Notification
- Commands
- Offsite copy
- Speed
Compression:
None: The compression may be disabled by selecting None. It is not suggested as it will increase the size of the backup.
Normal: It is by default and recommended level of compression.
Medium: It a level higher to normal, the backup size will be smaller but the time to take the backup will become higher.
High: This is the highest level of compression. It is enormously reduce the size of the backup, but will take a long time to finish the backup task.

Password: We can password protect our backups using this option.

Splitting: We can define whether to split large files into smaller one, but selecting Automatic or Manual option. With Automatic, it will split automatically depending on certain factors, and with Manual we can specify the desired split size.
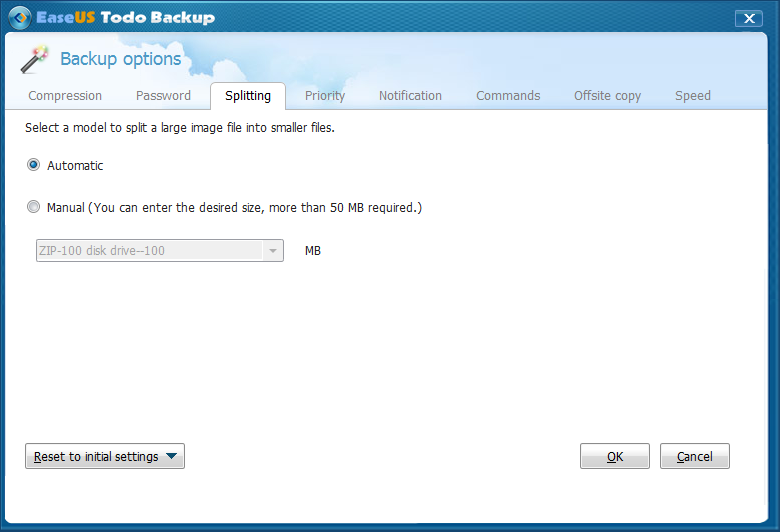
Priority: We can set the priority of the backup as Normal, Medium or High.

Notification: We can also set SMTP server to send notifications when either the operation is successful or when it fails or both.

Commands: Some commands may be required to be executed before taking backup. These commands may be set here either before running the backup
or after its completion.

Offsite copy: EaseUS also provides the option to store the backup offsite on any FTP server. The settings for the same can be done in this dialog.

Speed: We can also control network transfer speed, where 0 means no limit.

Disk/Partition Backup: We can take the backup of specific disk partitions and schedule the backup plan. The plan name and description may be given at the top of the screen. We can select the partition C:, E:, or E: in the given example for backup to E:My Backups destination folder. We get an option for Image-reserve strategy where we can set how many backups should be kept etc.

Image reserve strategy: Here we can specify for how long we need to preserve image files. We can also specify how many backups do we need to preserve.

Outlook Backup: We can take the backup of Microsoft Outlook directly in this new version of EaseUS. There is no need to close the Outlook before initiating the backup.

Data Recovery:
Recovery means restoring the files from backup in case of disaster. EaseUS backup file is shown in expanded tree listing in windows explorer, thus viewing what is backed up in the backup file is possible, and we can even restore files from here. Clicking on Data recovery (File, Disk/Partition, Mail) in Home tab gives the
following screen:

We can select from the tree listing, what items we need to restore. We can also specify a recovery location as original location or a new location. We may check ‘Replace existing files’, if we wish to overwrite files that already exist.

Disk clone: It is a feature to make a clone/copy of the existing disk. It will backup the entire disk by making an exact copy of it.

Partition clone: Like Disk clone, we can also clone Partitions. Basic difference is the fact that in Partitions cloning, the specified/selected partitions are
cloned. For example: If we need to backup C: partition, then we may use Partition clone feature to clone/copy it.

Create an emergency disk: We can create a bootable disc that is used for booting the machine in case of failure. We get the options to save it as an ISO image, write to CD or USB disk.

File Backup progress: The following screen shows the progress of File backup task:

System Backup progress: The following screen shows the progress of System backup task.


Backup Plan Management console: In Management console, we can directly rename Backup plans amongst other available options.

We can schedule the plan for its automatic scheduled execution by clicking on Schedule. We can also Edit the plan, Delete the backup and Check image for consistency.

Outlook Backup: The following screen shows the progress of Microsoft Outlook backup:
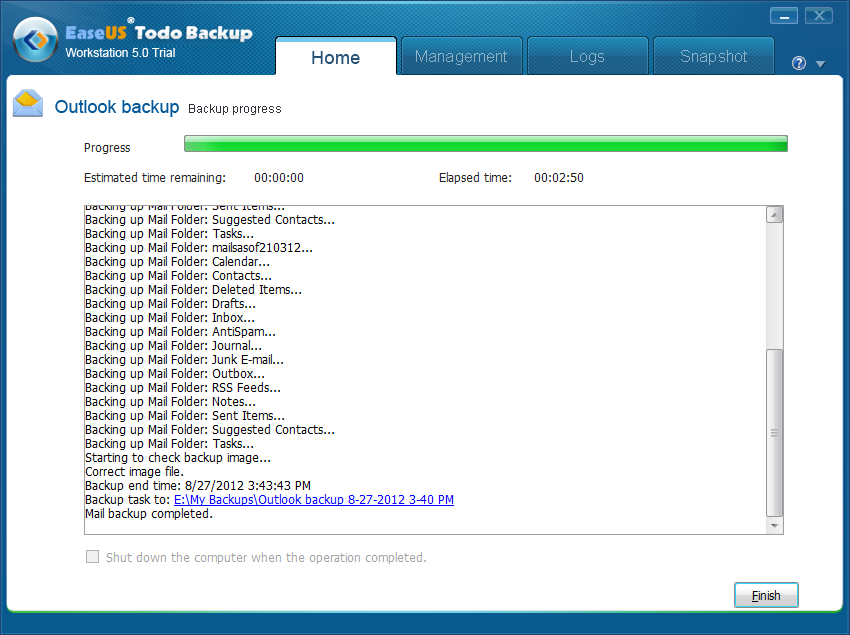
Features of EaseUS ToDo Backup Workstation:
- Supports Outlook backup
- Supports Hard disk more than 2TB
- Disk and Partition backup
- Full, Incremental and Differential backups
- Disk and Partition clone
- Specific Files and Folders backup
- System level backup
- Explore Backup image file
- Offsite backup to FTP server
Overall, EaseUS To Do Backup Workstation eases the backup and restore process and provides a lot of features.
If you like the review, try to test the software yourself to explore it in detail about its features and benefits.
Disclaimer:
We have made all efforts to provide accurate and relevant information. However, we cannot guarantee that there will be no errors. With respect to documents and information on the current and archived versions of our website, we do not make any warranty, expressed or implied, with respect to the documents available from my website. Additionally, we assume no legal liability for the accuracy, completeness, or usefulness of any information, product, or process disclosed herein and do not represent that use of such information, product, or process would not infringe on privately owned rights. This material is for information purposes only. If there are errors, we apologize now in advance. We suggest that you use the information as is and we exclude ourselves from any claims.